By Peter Brown, Senior R&D Manager, VMware
On the client machine, run the downloaded VMware-Horizon-Client-2006-8.1.0.exe or VMware-Horizon-Client-5.5.0.exe. If you want to use the URL Content Redirection feature in Horizon 7 and newer, run the installer with the following switch: /v URLFILTERINGENABLED=1; In the Install VMware Horizon Client page, click Agree & Install.
In my first Real-Time Audio-Video (RTAV) blog post, I introduced RTAV for Horizon View virtual desktops and discussed configuration primarily on the Windows platform. Then, in my second RTAV blog post, I talked about the added support for RTAV on Linux View Clients in Horizon View Client version 2.2. The new View Client version 2.3 has just been released, and I am excited to announce that we now also support RTAV on the Mac OS X View Client! I want to take this opportunity to provide some details about RTAV with respect to OS X and how it can be installed, used, and configured.
Using VMware Horizon Client for Mac OS X provides information about installing and using VMware Horizon® Client™ software on a Mac to connect to a remote desktop or application in the datacenter. This information is intended for administrators who need to set up a View deployment that includes Mac client devices. Download virtual horizon client for mac for free. System Tools downloads - VMware Horizon Client by VMware, Inc. And many more programs are available for instant and free download. Download vmware horizon client for mac 10.6.8 for free. System Tools downloads - VMware Horizon Client by VMware, Inc. And many more programs are available for instant and free download. Install Horizon View Client on Mac OS X 11 Add Horizon View Client to Your Dock 11 Configuring Certificate Checking for End Users 12 Horizon View Client Data Collected by VMware 12 2 Using URIs to Configure Horizon View Client 15 Syntax for Creating vmware-view URIs 15 Examples of vmware-view URIs 17 3 Managing Server Connections and Desktops 21.
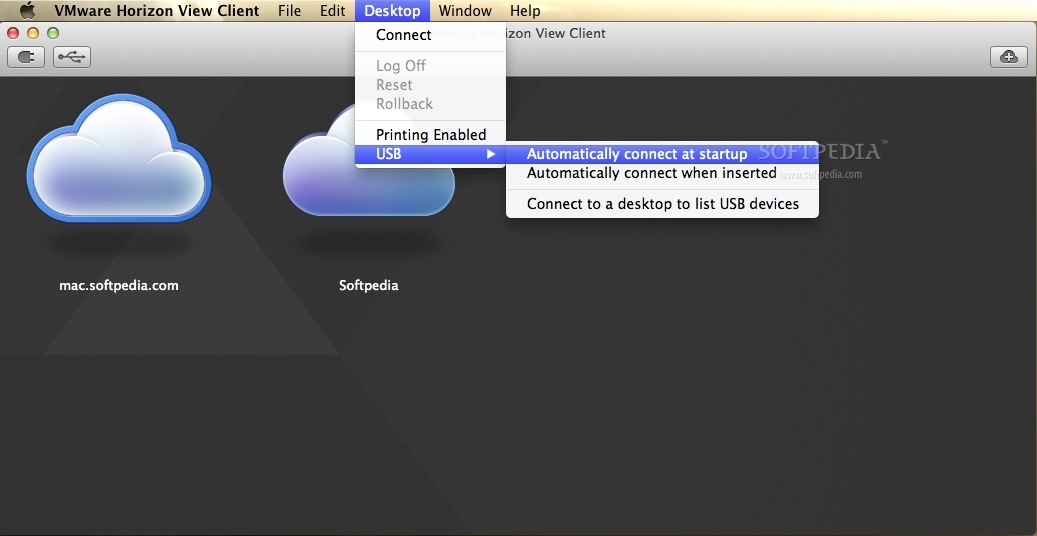

Mac OS X Support for RTAV
In Mac OS X View Client version 2.3 and later, we now support RTAV (that is, webcams and audio-in). RTAV is supported on OS X 10.8.0 and later (Mountain Lion and Mavericks). For earlier versions of OS X, RTAV functionality is not enabled with the new View Client.
RTAV only works when using the PCoIP display protocol (not with HTML Access or RDP sessions to Horizon View virtual desktops).
On the guest desktop, you can continue to use one of the following:
Once the View Client has been installed, provided you have the View Remote Experience Agent installed on the guest desktop, RTAV should just work. No configuration should be necessary, and webcams and/or audio-in devices will work with RTAV.
As is the case with Windows and Linux View Clients, the defaults are configured as followed:
- RTAV is enabled by default (provided you have a compatible View Client and Agent with a feature pack)
- Video resolution of 320×240 pixels, 15fps
- Default audio-in system device
- Automatic webcam selection
You can override any of the default settings.
Note that you should NOT forward the webcam or audio devices into the guest desktop using USB redirection. If you forward these devices, they will not be available for use with RTAV.
Audio Device Selection
The audio-in device can be selected from System Preferences > Sound on the Mac. The Input tab shows all available audio-in devices.
If you want to select a new audio-in device, select it from the list of available devices. Note that if you change the input device, you will need to disconnect from the Horizon View desktop session and reconnect before your changes take effect with RTAV.
To reduce background noise, it is suggested that you select the Use ambient noise reduction option, especially if using the internal microphone.
Mac OS X RTAV Configuration
The RTAV defaults on OS X are the same as on Windows. Images are captured from a video device (which is automatically selected) at 320×240 pixels, 15fps. Audio is captured from the default system audio in the device.
If you want to change these defaults, you can do so via the Mac defaults command line using the Mac terminal window. The domain for RTAV is com.vmware.rtav.
In the Mac terminal window, set a new configuration value as follows:
Valid key names are:
Key Name | Comment |
IsDisabled | Set to 1 or 0. Defaults to RTAV being enabled (0). |
srcWCamFrameWidth | Required image width in pixels. Defaults to 320. |
srcWCamFrameHeight | Required image height in pixels. Defaults to 240. |
srcWCamFrameRate | Defaults to 15fps. Valid options are 1 to 25. |
srcWCamId | See Selecting a Specific Preferred Webcam if you don’t want to use the auto-selected webcam device. |
srcAudioInId | Preferred audio device if you don’t want to use the default system audio-in device. |
As an example, if you wanted to set the default resolution to 640×480 pixels (rather than 320×240), then configure this as follows:
(Remember that the maximum image size and frame rate you set on the Mac can be restricted by administrative policies applied to the guest desktop—see my first RTAV blog post for further details.)
To display the current manual configurations, type the following:
Note: This will display only information for keys that you have manually configured.
As an example, the following screenshot shows the required image width and height being set to 640×480 pixels, and then reading out the values using the defaults read command. The current resolution is shown as set to 640×480 pixels, with a default webcam source of Logitech.
To delete a configuration value previously committed, type:
If you do change any configuration value, you should disconnect and then reconnect to the desktop session for the changes to take effect.
Log Files
The client side RTAV log file is generated for each desktop session. Its file name is created based on the Process ID (PID) of the client program that initiated the session. Logs can be found in:
These log files are useful if you need to configure a preferred webcam or audio-in device, as in the following section.
Selecting a Specific Preferred Webcam
It is expected that most people will use the integrated camera in Mac computers. However, it may be necessary to use external webcams in some instances. You can configure settings to select a specific webcam that is different from the one that is automatically selected.
RTAV will always try to select a webcam for use. RTAV will use an internal camera if available. If only an external camera is available, RTAV will automatically use that one. You need to configure a preferred webcam if you have both an internal and external camera connected, and you want to ensure RTAV always uses one of them rather than the other.
To do this:
1. Ensure the camera you wish to use is connected to the Mac computer and launch a Horizon View session into a guest desktop where RTAV is enable.
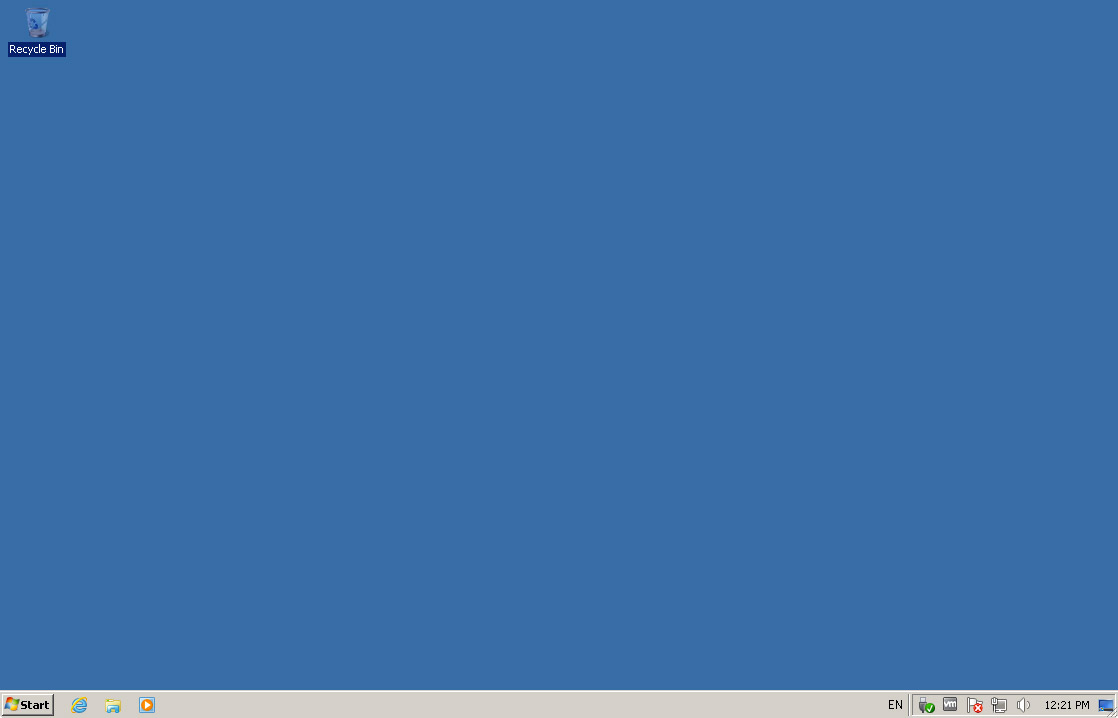
2. Disconnect from the session.
3. Look in the RTAV log file (see Log Files section) and find the following text:
You should see something that looks like this:
4. Find the UserId value for the webcam you prefer. In the previous example, let’s say the HD Pro Webcam C920 is my preferred device. You can configure this with a “partial match” by typing a value of HD, HD Pro Webcam, C920, or the full UserId value HD Pro Webcam C920#0xfd11000034fd082d.
Configure as follows, using one of the matches for the webcam:
When you next connect to a Horizon View desktop, this webcam will be used for an RTAV session, provided it is connected to the client machine. If the webcam is not available, then RTAV will select another available video device.
If you wish to select a preferred audio-in device that is different from the one that is selected in Sound System Preferences, you can do this in a similar way. You will see similar audio device enumeration information in the log file (search for AudioCaptureBase::LogDevEnum), select the preferred audio-in device in a similar way, and configure it with:
Guest Virtual Machine RTAV Test Application
Download VMware Horizon (with View) - My VMware
We occasionally hear that customers are not sure if the RTAV is configured and working correctly on their system. If problems do occur, this is often due to thethird-party application that is running on the guest desktop. A good way to validate that RTAV is fully functional is to use a small, standalone app that my team created. It can be downloaded from here: Real-Time Audio-Video Test Application.
Simply copy the application onto the guest desktop and launch it. If RTAV is working, you should see video (and hear audio if you select the AudioIn – Loopback option). More details are available in this blog post: Real-Time Audio-Video Test Application for Horizon View Released As a VMware Fling. The app can also be used on a Windows View Client machine to validate that any connected webcams are working correctly on the physical system, in addition to validating that RTAV is working correctly on the guest desktop.
Conclusion
RTAV is now supported on Mac OS X in addition to Windows and Linux as part of the latest View Client 2.3 release! This blog talked through basic operation of RTAV, along with details about how to customize the RTAV experience by changing video resolutions or selecting alternative preferred webcams or audio devices. A simple RTAV test application was also discussed, which allows simple verification that the RTAV functionality is working correctly. With simple configuration, the addition of RTAV to OS X is sure to enhance the end-user experience of Horizon View Clients.
TheView Clients are available for download here.
The Feature Packs can be downloaded here:
The RTAV Test Application can be downloaded here.
I hope you enjoy RTAV on Mac OS X!
Horizon Client for Mac 4.5 | 08 June 2017 |
Last Updated: 08 June 2017
These release notes cover the following topics:
Key Features
Horizon Client for Mac makes it easy to access your Windows or Linux remote desktop or hosted Windows remote desktops or applications from your Mac with the best possible user experience on the Local Area Network (LAN) or across a Wide Area Network (WAN).
- Support for Mac OS X Yosemite (10.10), Mac OS X El Capitan (10.11), and macOS Sierra (10.12) - Use a 64-bit Intel-based Mac to work on your remote desktop or application.
- Unmatched performance - The adaptive capabilities of the PCoIP display protocol and the VMware Blast display protocol are optimized to deliver the best user experience, even over low-bandwidth and high-latency connections. Your remote desktop or application is fast and responsive regardless of where you are.
- Simple connectivity - Horizon Client for Mac is tightly integrated with VMware Horizon 6 and VMware Horizon 7 for simple setup and connectivity. Quickly reconnect to your remote desktop or application by selecting shortcuts in Horizon Client.
- Secure from any location - At your desk or away from the office, your data is delivered securely to you wherever you are. Enhanced certificate checking is performed on the client. Horizon Client for Mac also supports optional RADIUS and RSA SecurID authentication.
See Full List On Docs.vmware.com
Features Supported on Windows Desktops for Mac Clients
| Horizon Client Feature | Supported in Horizon Client for Mac |
|---|---|
| RSA SecurID | X |
| Single sign-on | X |
| PCoIP display protocol | X |
| VMware Blast display protocol | X |
| RDP display protocol | X |
| USB redirection | X |
| Client drive redirection | X |
| Real-Time Audio-Video (RTAV) | X |
| Wyse Multimedia Redirection | |
| Windows 7 Multimedia Redirection | |
| Virtual printing | X |
| Location-based printing | X |
| Smart cards | X |
| Multiple monitors | X |
Notes:
- You can use Horizon Client for Mac to securely access remote Windows-based applications, in addition to remote desktops.
- You can use remote Windows-based applications only if you are connected to a VMware Horizon 6.0 with View or later server.
What's New in This Release
- Remote application pre-launch support
A Horizon 7 version 7.2 administrator can configure a remote application so that an application session is launched before a user opens the application in Horizon Client for Mac. When a remote application is pre-launched, the application opens more quickly in Horizon Client for Mac. To use this feature, you must enable a setting in Horizon Client for Mac. - USB redirection configuration changes
You no longer need to use sudo to configure USB filtering and splitting rules, and you modify the ~/Library/Preferences/VMware Horizon View/config file to set the debug level for USB redirection. - Better user experience in Mission Control and Expose
Previously, Horizon Client for Mac showed a static view of remote desktop and application windows in Mission Control and Expose. Now, remote desktop and application windows are updated in real time. - Support for Workspace ONE Mode
Beginning with Horizon 7 version 7.2, a Horizon administrator can enable Workspace ONE mode for a Connection Server instance. If you connect to a Workspace ONE mode enabled server in Horizon Client for Mac, you are redirected to the Workspace ONE portal to launch your entitled desktops and applications.
Internationalization
The user interface and documentation for Horizon Client are available in English, Japanese, French, German, Simplified Chinese, Traditional Chinese, Korean, and Spanish.
Before You Begin
- Horizon Client requires a Mac OS X Yosemite (10.10), Mac OS X El Capitan (10.11), or macOS Sierra (10.12) operating system running on a 64-bit Intel-based Mac.
- Horizon Client is supported with the latest maintenance release of Horizon View 6.x and later releases.
- To install Horizon Client for Mac, download the disk image file from the VMware Horizon Client download page. For system requirements and installation instructions, see Using VMware Horizon Client for Mac.
Resolved Issues
Because the key combination Command+Tab on an Apple keyboard is used for switching applications on a Mac, using this key combination has no effect in a remote desktop. For remote desktops that run Windows 7, this means that there is no equivalent of the key combination Windows+Tab for using Windows Flip 3D. This issue is resolved by configuring keyboard shortcut mappings in Horizon Client for Mac (select VMware Horizon Client > Preferences, click Keyboard & Mouse, and select the Keyboard Mappings tab).
Known Issues
If you use the PCoIP display protocol, connecting some password-protected storage devices (such as IronKey USB flash drives) might not work correctly. For example, after you redirect the device to the remote desktop, the password prompt does not appear. The remote desktop shows that a new drive was added and so displays a new drive letter but no corresponding label to identify the device.
Workaround: Configure Horizon Client to automatically connect the device when you insert it. From the Horizon Client menu bar, select Desktop > USB > Autoconnect USB Devices on Insert.
If Microsoft Remote Desktop Connection for Mac version 2.1.1 is installed on the Mac client system and you use the RDP display protocol to connect to a desktop on a Windows Server 2008 R2 RDSH server for which RDS licensing is specified, the following error message occurs: You were disconnected from the Windows-based computer because of problems during the licensing protocol. This is a third-party issue.
Workaround: None.
Changes to webcam and audio devices that are connected to, or disconnected from, the Mac client system during a remote desktop session are not detected by the Real-Time Audio-Video feature.
Workaround: Disconnect and reconnect to your remote desktop session to detect webcam and audio device changes. For example, if you connect a USB headset to the Mac client system during a remote desktop session and you want to use that headset on the remote desktop, you must disconnect and reconnect to the remote desktop session to make the headset available.
If Microsoft Remote Desktop Connection for Mac version 2.1.1 is installed on the Mac client system and you use the RDP display protocol to connect to an RDS desktop hosted on Windows Server 2012, the following error message appears: Remote Desktop Connection cannot verify the identity of the computer that you want to connect to.
Workaround: Use Horizon Client for Mac 3.0 and select the PCoIP display protocol when you connect to the remote desktop. Note: If you are using a pre-3.0 version of Horizon Client for Mac, you cannot select the PCoIP display protocol.
The keyboard language is not synchronized with the language in desktop and application sessions.
Workaround: None.
When you insert an SD card into a Transcend USB 3.0 card reader attached to your Mac client system, the SD card is not mounted automatically. Because the SD card is not mounted on your Mac client system, the device does not appear in the Connection > USB menu in Horizon Client and you cannot use the USB redirection feature to connect the device to the remote desktop.
Workaround: Reinsert the SD card into the Transcend card reader. After the device is connected to the remote desktop, reinsert the SD card again to make the disk volume appear in the remote desktop.
If you use the USB redirection feature to connect a Transcend USB 3.0 external hard drive to a remote desktop from your Mac client system, files that you copy or move to the drive do not appear on the drive after you disconnect the drive from the remote desktop.
Workaround: Redirect the external hard drive to the remote desktop again. The files appear on the drive.
If an administrator edits an application pool in View Administrator and changes the path to point to a different application that already has an application pool associated with it, unexpected results can occur. For example, the original application might be launched from the Mac Dock instead of the new application.
Workaround: Make sure that each application in a farm is associated with only one application pool.
Users cannot launch an application from the Mac Dock if multiple application pools point to the same application in one farm, and if the application pool the users selected was created with associated parameters in View Administrator. If a user saves the application in the Mac Dock and tries to open the saved item, the application fails to launch with the associated parameters.
Workaround: Make sure that each application in a farm is associated with only one application pool.
If multiple Horizon clients connect to the same RDS desktop or remote application simultaneously and map to a location-based printer with the same name, the printer appears in the first client session, but not in later client sessions.
Workaround: For the client sessions in which the printer does not appear, perform a manual refresh. For a remote desktop, press F5 or refresh the Devices and Printers window. For a remote application, close and reopen the application print dialog box. The location-based printer appears in the printer list.
Sometimes the virtual printing feature and location-based printing feature are not able to display the correct list of printers in the Devices and Printers window of a remote, session-based desktop. This issue can occur with desktops provided by Windows Server 2012 RDS hosts. The printers shown within applications are correct, however.
Workaround: Log off the desktop running on the Windows Server 2012 RDS host and reconnect to it.
If you use a PIV smart card to authenticate to a Windows 7, XP, or Vista remote desktop on which ActivClient is installed, Horizon Client might stop responding when you log off from the desktop.
Workaround: On the Windows 7 remote desktop, uninstall ActivClient and use Windows Update to install the PIV smart card driver. There is no workaround for Windows XP and Vista desktops.
If you set the Horizon Client security preference (VMware Horizon Client > Preferences > Security) to Do not verify server identity certificates and connect to a View server that has a valid root-signed certificate, Horizon Client might stop responding.
Workaround: Unplug the smart card reader and then plug it back in.
You cannot use a PIV smart card to authenticate to a Windows 8 or later remote desktop from an Mac OS X Mavericks (10.9) or later client system, or to a Windows Vista remote desktop from an Mac OS X Yosemite (10.10) or later client system.
Workaround: For Mac OS X 10.10 and later client systems, use Charismathics software for PIV smart cards.
Keyboard shortcut mappings do not work if you are connected to a remote desktop or application and the Mac Input Source is Traditional Chinese or Korean.
Workaround: Before you connect to the remote desktop or application, switch to the English Input Source on the Mac client system. If you are already connected to the remote desktop or application, reconnect to the View Connection Server instance and switch to the English Input Source on the Mac client system before you connect to the remote desktop or application.
If you launch a remote desktop with the PCoIP display protocol or the VMware Blast display protocol in full screen or window mode on an iMac with Retina 5K display and the screen size is more than 4K (4096 x 2160), auto fit does not work for the remote desktop if you change the display to full resolution (Connection > Resolution > Full Resolution).
Workaround. None. This problem is caused by a PCoIP or VMware Blast limitation.
If you use the client drive redirection feature to share a folder or drive with remote desktops and applications, but you connect to a remote desktop or application that does not support client drive redirection, an error message is not displayed to notify you that the folder or drive was not shared.
Workaround: Install View Agent 6.1.1 or later in the remote desktop or RDS host. View Agent 6.1.1 or later is required to use the client drive redirection feature.
When you connect to a Windows desktop, start USB services, redirect a USB storage device to the desktop, disconnect from the desktop, and then try to reconnect to the desktop, either USB services are not available in the desktop or you cannot reconnect to the desktop. In View Administrator, the state of the machine is Agent unreachable.
Workaround: If you are an end user, restart Horizon Client and try again. If you are a View administrator, restart View Agent in the machine.
If you use the client drive redirection feature to share a USB drive with a remote desktop, and you unplug the device and then plug it back in during the desktop session, you can no longer access the device in the remote desktop. Unplugging a USB drive during a session also removes the drive and folder entries from the Folder list on the Sharing panel in the Preferences dialog box and you must reshare the drive the next time you connect to the remote desktop.
Workaround: Do not unplug a shared USB drive during a remote desktop session unless you intend to stop using the device.
If you use Horizon Client on a new MacBook, and you use the USB-C port to connect to the network, you might notice poor performance when copying and pasting between a remote desktop to a shared folder.
Workaround: None.
After you install Horizon Agent 7.0 in a Windows 7 remote desktop, you can no longer use Microsoft Remote Desktop Connection Client for Mac 2.1.1 to connect to the remote desktop. This problem occurs because TLSv1.0 is disabled by default in Horizon 7 version 7.0 and later.
Workaround: Install Microsoft update 3080079: Update to add RDS support for TLS 1.1 and TLS 1.2 in Windows 7 or Windows Server 2008 R2 in the Windows 7 virtual machine and perform the steps in VMware KB 2059786: Establishing a RDP connection with a Windows 8.1 desktop from Horizon View Client for Mac.
If you select the Remember this password check box when you log in to a server, you cannot log in to the same server as a different user if the credential caching timeout period (clientCredentialCacheTimeout) on the server has not yet expired. Horizon Client will automatically use the saved credentials to log you in to the server.
Workaround: Remove the server from the Selector window (right-click the server icon and select the Delete menu item), click the Add Server button to add the server again, and then log in to the server as the different user.
When you connect to a remote desktop with the VMware Blast display protocol from a Mac client system that has an NVIDIA GeForce GT 755M graphics card, the desktop stops responding.
Workaround: None. This is a third-party issue.
If you use a local certificate for server authentication, authentication sometimes fails and an SSL error occurs.
Workaround: Disable TLS 1.2 in Horizon Client. For information, see 'Configure Advanced TLS/SSL Options' in Using VMware Horizon Client for Mac.
When you use Horizon Client on macOS Sierra (10.12), the remote desktop window exits from Tab mode when you enter full-screen mode or Split mode.
Workaround: None. This behavior is by design for Horizon Client.
When you use Horizon Client on macOS Sierra (10.12), Horizon Client stops responding when it reads a smart card with Apple CryptoTokenKit PIVToken.
Workaround: Disable PIVToken by using one of the following methods: 1) Install PKard for Mac v1.7, which automatically disables the com.apple.CryptoTokenKit.pivtoken token; or 2) Enter the following command at the command line:
sudo defaults write /Library/Preferences/com.apple.security.smartcard DisabledTokens -array com.apple.CryptoTokenKit.pivtokenIf you connect to a Windows 2016 RDS desktop, use the client drive redirection to share a local folder with the remote desktop, edit a Microsoft Office file in the shared folder, and then navigate to a different folder on the remote desktop, the remote desktop might stop responding.
Workaround: None. This problem is a Microsoft issue.
When you use Horizon Client on macOS Sierra (10.12), Apple builtin USB devices are not automatically redirected to remote desktops when you configure Horizon Client to connect USB devices automatically when Horizon Client starts (Connection > USB > Automatically connect at startup).
Workaround: None.
When you use Horizon Client on macOS Sierra (10.12), the remote desktop window turns black if you connect and reconnect to a Windows Server 2012 RDS desktop and then select Window > Show Tab Bar.
Workaround: Reset the remote desktop virtual machine.
If you use Horizon Client on macOS Sierra (10.12), and you connect to a server that is configured for URL Content Redirection, depending on the configuration, the popup dialog box Do you want to change your default browser to browsername or keep using 'VMware Horizon URL Filter' appears behind the app windows. Also, if you try to set or change the default browser from the browser settings, you can see the popup dialog box behind the app windows on the server login.
Workaround: Navigate behind the app windows to view the popup dialog and click the Keep using 'VMware Horizon URL Filter' button.
- In certain circumstances, opening a local file with File > Open in a remote desktop or remote application causes the guest operating system on the Horizon Agent machine to encounter a STOP error (blue screen) or to stop responding (hang) when client drive redirection (CDR) is used. For more information, see VMware Knowledge Base (KB) article 2149417: Agent machine gets STOP error or stops responding when you open a local file shared with CDR.
When you connect to a remote desktop that is running Windows 10 Creators Update with the VMware Blast display protocol, autofit fails when the desktop enters full screen with two displays.
Workaround: Resize the window and autofit recovers.
After you connect to a remote desktop with the USB Automatically connect at startup setting enabled, the desktop connection is sometimes disconnected.
Workaround: None.
If you connect and then reconnect to a remote desktop withthe USB Automatically connect at startup setting enabled, not all USB devices appear in the USB menu after you reconnect to the desktop.
Workaround: Eject and then reinsert the USB device. For internal Mac devices, you might need to restart the computer.
On late 2016 MacBook Pro client systems, the response time of Windows Server 2016 hosted remote applications is slow in the first few seconds after you launch a Windows Server 2016 application or switch the top window between Horizon Client and the Windows Server 2016 application window.
Workaround: None. This is a third-party issue.
