- Manual Table Of Contents Word 2016 Mac Download
- Manual Table Of Contents Word 2016 Mac Version
- Manual Table Of Contents Word 2016 Mac Downloads
- Manual Table Of Contents Word 2016 Mac Free
Repeat steps 4 to 7 until all subfiles have been updated. To update a table of contents, click in the table of contents. Then go to References Update Table. For more detailed ways of updating the table of contents, or to create a table of contents, use the Edit in Word command to open the document in your desktop version of Word (Windows or Mac). Levels to show — click Insert Table of Contents to open the Table of Contents dialog box. The table of contents can be easily updated as changes are made in your document. On the References tab, in the Table of Contents group, click Update Table. Click Update page numbers only or Update entire table. To delete a table of contents, 1.
Learning to create, format, or update a table of contents in Word isn’t hard.
You just need to follow a couple of straightforward steps. (Note: A Microsoft Word table of contents—or any TOC, for that matter—shares many features with an outline. It’s the “snapshot” of your document’s body.)
We’ll be working with MS Word’s built-in styles and using the term heading quite a bit, so if you need a refresher before we begin, have a look at our MS Word styles tutorial first.
Bookmark this page so you can come back to it later. If you find this post helpful, then share it!
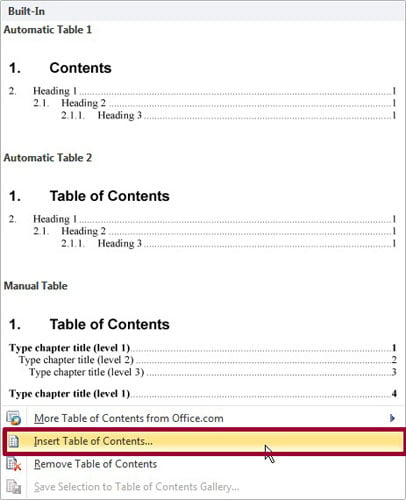
Note: Throughout this post you’ll see the initialism TOC, which stands for table of contents.
A table of contents in Word works just like binders in an archives room, allowing users to easily and quickly find what they need.
I. How to Create a Table of Contents in Word
Once you learn how to insert a table of contents in Word, you never forget. (It’s sort of like riding a bike, but without the scraped knees.)
Step 1: Style Your Headings
A table of contents (TOC) is made up of entries. Each entry comes from a heading within your document, whether that’s a report, a white paper, a dissertation, or something else.
We can use the Styles pane in MS Word’s Home tab to “tag” each heading: Heading 1, Heading 2, etc. (Sample text shows what each style looks like.)
- Put your cursor in any heading that is highest in your heading hierarchy and click on Heading 1 in the Quick Styles pane.
- Apply the Heading 1 style to all other top-level (H1) headings. H1 heads are the broadest in scope, followed by H2, H3, H4, etc.
- Repeat for all heading levels that you want to use in your TOC.
Tip: To help readers the most, include at least two levels of heading—but not more than three. (You don’t want a 10-page TOC.)
Step 2: Insert the TOC
Once you’ve styled all of your headings, you can create the table of contents in Word.
- Place your cursor where you want the TOC to appear. (At RedLine, we insert the TOC on a blank page after the title, half-title, and acknowledgments page but before other front matter pages such as the acronym list, abstract, executive summary, etc.)
- From the References tab, select “Table of Contents.”
- Choose between MS Word’s automatic or manual TOC. (The difference is that an automatic TOC inserts “fixed” entries, while a manual TOC inserts entries that you can type over if you wish to change them.) If you’ve worded your headings correctly in the document, then use the automatic TOC.
Choose from any of Word’s automatic TOC templates.
Tip: Insert a page break before and after your TOC by clicking Cmd + Enter (Mac) or Ctrl + Enter (Windows).
Tip: Style every element in your document, from table captions to footnotes. Most page elements won’t become entries in your TOC, of course, but they’ll have a consistent look throughout the document.
II. How to Update a Table of Contents in Word
Step 1: Change Headings (If Needed)
- Check the entries in your TOC for wording and correct case. Your options are title case and sentence case.
Title case means that the first word in the heading as well as all “important” words such as nouns, verbs, adjectives, etc. take a capital letter. (Articles and most prepositions remain in lowercase.) The headings in this post are in title case.
For title case, capitalize all words except articles and most prepositions.
Sentence case means that only proper nouns and the first word in the heading take a capital letter. (This style gets its name from the fact that this is how we capitalize sentences in English.)
- Change headings that are not worded or styled correctly.
Tip: Help your readers by making your headings visually distinct (for example, all H1 headings in all caps, all H2 headings in title case, all H3 headings in sentence case, etc.).
Tip: Adjust headings in the document itself, not in the table contents.
Step 2: Update Your TOC
- To update a table of contents in Word, right-click on the table.
- Choose “Update Field.”
- Select either “Update page numbers only” or “Update entire table.”
Right-click to update a table of contents in Word, then choose whether to update the entire table or pages numbers only.
Tip: When you update a table of contents in Word, choose “Update page numbers only” if your headings have moved (because you’ve added or deleted content) but their wording hasn’t changed. However, if you’ve changed the wording or capitalization of your headings since the last update, select “Update entire table.” This second option is “safer” (more thorough).
III. How to Format Your TOC
Step 1: Pick the Easy Way or the Hard Way
When formatting a Microsoft Word table of contents (or doing just about anything in Word, actually), you have a couple of options.
You can always change things manually. For example, you can click and drag to select an entry in the TOC. Then, from the Home tab, you can change the appearance of your selection.
But why in the world would you do that for dozens of entries in the TOC? This is the hard way.
The easy way is to make changes globally using TOC styles.
- Navigate to the References tab.
- Select “Table of Contents,” then “Custom Table of Contents.”
- Click on “Modify” in the dialog box, which opens up a window that allows you to change the look of the TOC entries: TOC1, TOC2, etc.
Step 2: Format TOC
- Select the TOC style that you want to format from the list. Ideally, you’re using only TOC1, TOC2, and (maybe) TOC3.
- Click “Modify.”
- Change typeface, font size, bold attributes, or any other formatting feature.
Format your TOC by changing styles globally, not manually.
Tip: Do your formatting last—it’s the easiest part.
IV. Next Steps
Now it’s your turn. Time to practice!
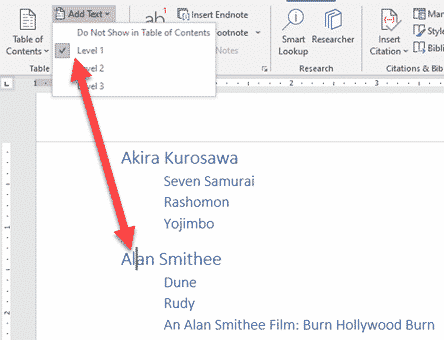
Download the document that’s used in the screenshots in this post to play around with an MS Word table of contents. Then try the following:
- Delete the existing TOC and insert a new one: Word will pull the various headings from the document and create entries in the TOC. (Section I)
- Update your TOC: Change the wording of any heading in the document (add, change, or delete words). Then update the TOC and verify that the change is reflected in the entry in question. (Section II)
- Format your TOC: Following the steps above, change the look of your TOC styles. (Section III)
Ask a question in the comments if you have any trouble.
So now you know how to insert, format, and update a table of contents in Word. If you need help, then get in touch. It’s the software we use in most of our document formatting work. Thanks for stopping by!
Check out this table of contents to see how entries for sections and subsections can appear.
Last, download our editing checklist to help you create better digital content.
A table of content is a list of all the parts present in a book; it should be always headed simply as contents or TOC to guide the book user. Additionally, the table of contents should be arranged in a chronological way same as the parts appear inside the book and also include the page numbers.You may also see outline templates.
Related:
The table includes the description of the first level items like the titles in longer books and all the subtitles in the same work and most likely the third titles within the same work. Mostly the length of the table of contents relies on the depth of the work; shallow book outline templates usually have a small table of contents while the large books come with longer table of contents. A table of contents also always accompanies formal letters or memos with more than ten pages.

Table of Contents Template Word
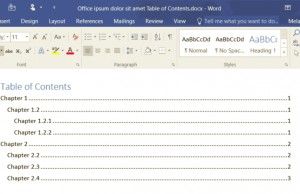
A good table of contents template word can help make your data place out to your readers and adding a table in Word is a break. You have a range of options for customize your table’s appear at functionality and you can even select from accessible templates to make insert tables totally painless.You may also see report outline templates.
Table of Contents Example
Table of contents is the parts of list for certain document. It is arranged based on where the parts come into view. The depth of example of a table of contents differ based on the length of the manuscript, longer documents have less detail. Documents fewer than 10 pages long frequently does not need a table of contents but then can frequently have a short list of contents at the begin.You may also see presentation outline templates.
Table of Contents Template for mac
Inserting a table of contents for your document can really be pretty simple, as long as you include the appropriate formatting in your documents. Once the arrangement is set-up, insert a table of contents into your Word for Mac 2011 documents get just a few clicks. You can build your table of contents 2 different ways. The most general way is to apply styles such as Heading 1, 2, 3, and 4.You may also see formal outline templates.
Table Contents Layout
A table of contents layout (TOC) is a point at the starting of a document that informs the reader where to get sections in a document. The table of contents layout section headings and their related page numbers. A TOC is base on the section or part titles, whereas a catalog that appears at the ending of a document uses keywords to place information.You may also see speech outlines.
Free Table of Contents Template
Writing a table of contents must not be a difficult task for you as there are pre-built table of content template that are available for free download. To make an excellent table of contents you may think launch your task by downloading a section free table of content pattern that should serve up as a guide in showing the explain of your book.You may also see paper outline templates.
Manual Table Of Contents Word 2016 Mac Download
Sample Table of Contents Template
Manual Table Of Contents Word 2016 Mac Version
Writing a table of contents should not be a hard task for you as there are prebuilt table of content template word and table of content template excel already available for free download. To make a good table of contents you may consider beginning your task by downloading a sample free table of content template, which should serve as a guide in showing the layout of your book.You may also see research paper outlines
Word Table of Contents Template
Table of Contents Template Word 2010
Table of Contents Template word 2007
Manual Table Of Contents Word 2016 Mac Downloads
The table of contents appears immediately after the title page or the title of the book, copyright notices, and in some works after the abstract statements. As the table of contents shows the page numbers, some digital works may offer links to the contents within the book to make the reading or research work easier for you.You may also see essay outlines.
If you have any DMCA issues on this post, please contact us!
Manual Table Of Contents Word 2016 Mac Free
Related Posts
